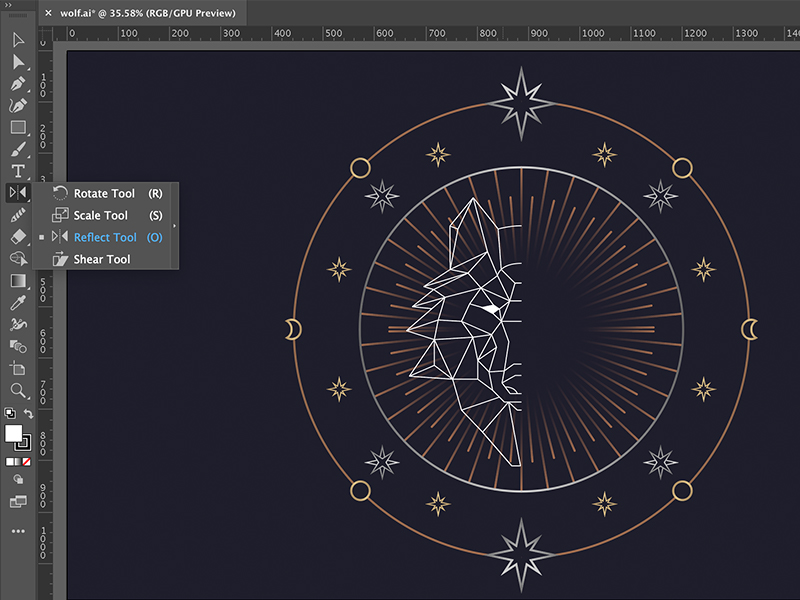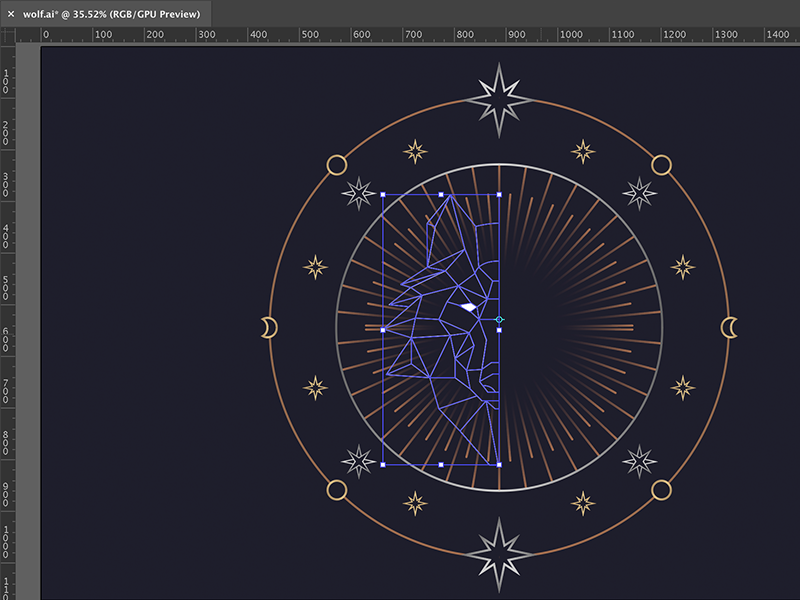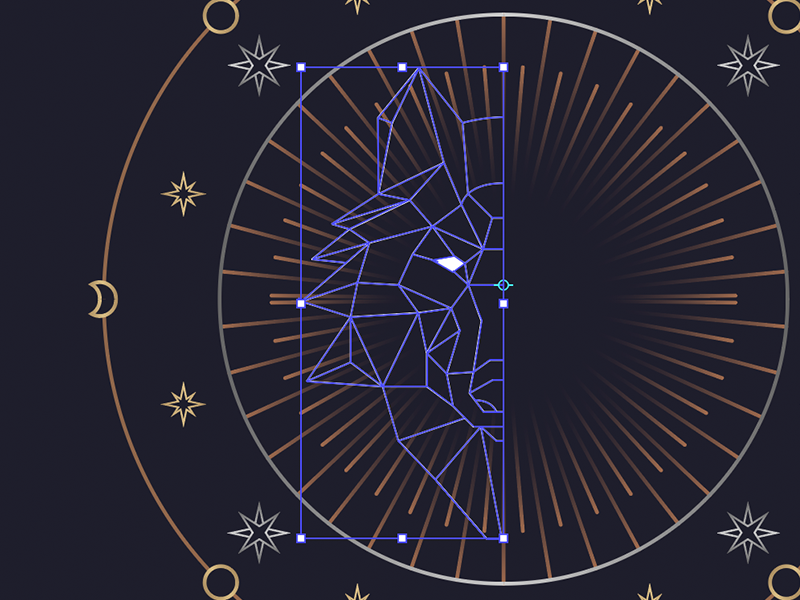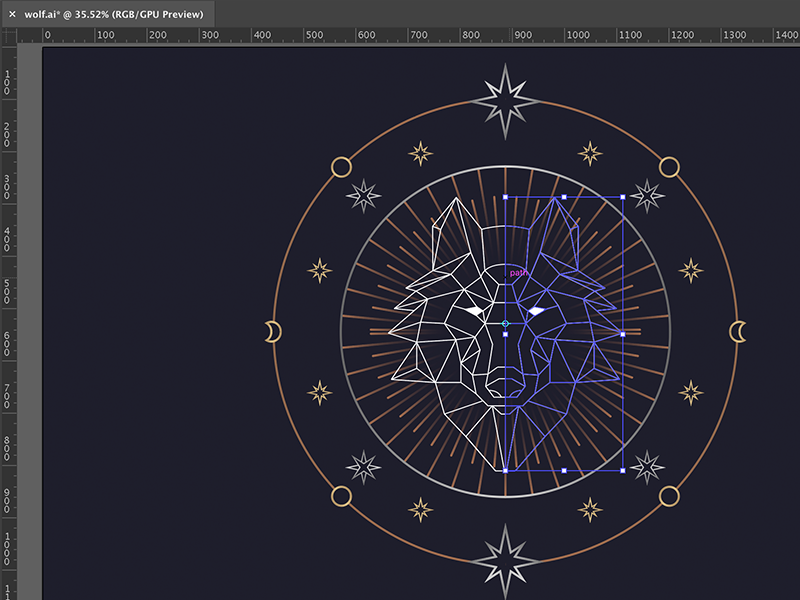Symmetry is considered a great tool in design for ensuring compositions feel balanced and are visually appealing. Human beings are naturally drawn to symmetry, we see it everywhere in nature and even in the human body!
When you are working on an illustration, logo, icon etc in Adobe Illustrator a lot of the time the two sides may be identical (take a heart icon for instance) and it can be trick to create two halves which looks exactly the same!
But that's where this tutorial can seriously help you out!
Theres two main techniques you will learn in this tutorial.
1. Learn how to use the Reflect Tool. In combination with the new global edit feature to reflect a design using one line of symmetry.
The Global Edit feature will mean any changes you make to one side will be reflected in the other.
2. Use the Transform effect to be able to reflect a design along two lines of symmetry.
This is a little more complex to set up but allows for far more complex symmetry.
Martin demonstrates the full process for both techniques in the video however if you prefer to keep reading I have written an overview of how to use the Reflect Tool below (my favourite technique of these two.)
The Reflect Tool
This technique allows you to reflect 2 halves of a design using just the one line of symmetry. It's a really simple trick to pick up, can save you loads of time and ensures your finished work looks super professional!
1. First off select the Reflect Tool from the Tool Bar.
Tip: The shortcut for this key is O
2. Now you need to set a point of rotation with that funny looking blue circle. Your illustration will rotate around the place you put that circle.
Ready to see the best bit?
3. Finally click on a section of your design (either a line or fill colour depending what you want to reflect) then
hold alt /option + drag the element to reflect.
Remember: alt/option + click & drag
This technique means that both sides are both selectable and making adjustments in one side will not be reflected in the other but turning on the Global Edit feature will that!
You can find this feature in the properties panel.
Check out the tutorial at the top of this post for a more detailed walk though of the process and to discover how to you can utilise the Transform Effect panel in illustrator. Have a go at both techniques and let us know what you which is your favourite!
Thanks for reading we hope you found this useful! Let us know what you think in the comments below!
Want a career in illustration?
We think you will enjoy our online courses!